
概要
VPS を始めた理由
孫がいるので近い将来Minecraftをする可能性が高いのでサーバーの知識を得たいこと。
Django でWEBアプリを作ってみたくて始めました。
VPS をXserver に決めた理由
MinecraftのマルチサーバーをOS再インストールでMinecraftを選択するだけでサーバーを構築することができること。
メモリ2G、CPU3コア、SSD50GB、初期費用無料というスペックで、月880円は圧倒的に格安であること。
Minecraftするしないに関わらず値段がかわらないこと。
OS再インストール
初期インストールでは、SHH Keyの作成に気が付かずインストールしたので、OS再インストールすることにしました。
SHH Key は後で生成することもできるのですが、手間がかかるのでそうすることにしました。
PSパネルの操作
まず電源を切ります。
操作は、画面右上の電源操作プルダウンメニューから「シャットダウン」を選択して実行します。
左のメニューからOS再インストールをクリックします。
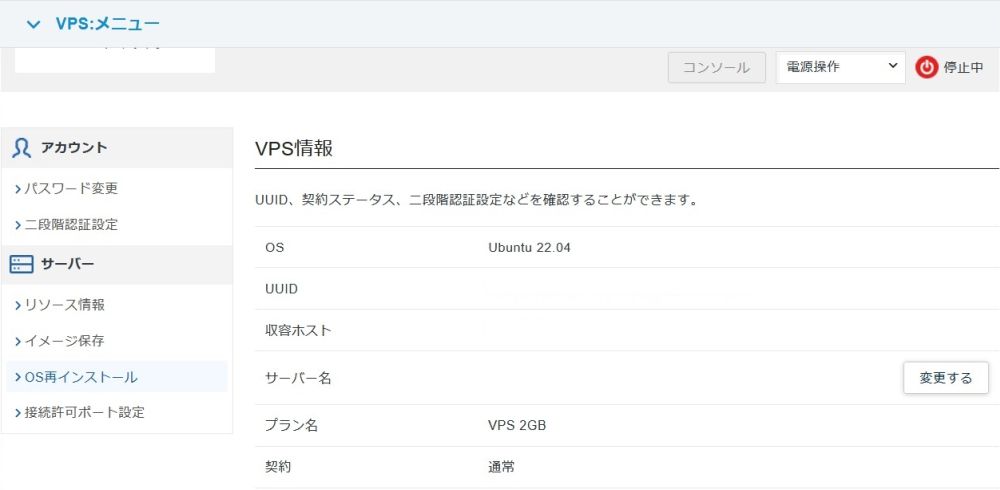
クリックすると次の画像になります。
SHH Key の項目は、デフォルトでは「設定しない」となっています。
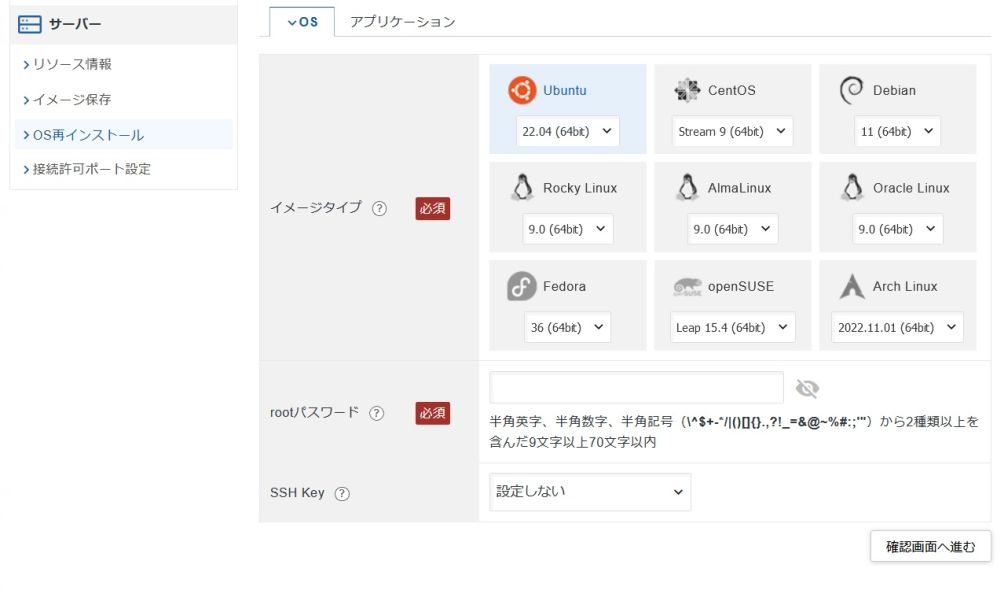
ここではインストールしませんが、Minecraft をインストールするときはアプリケーションのタブから選択してインストールすることができます。
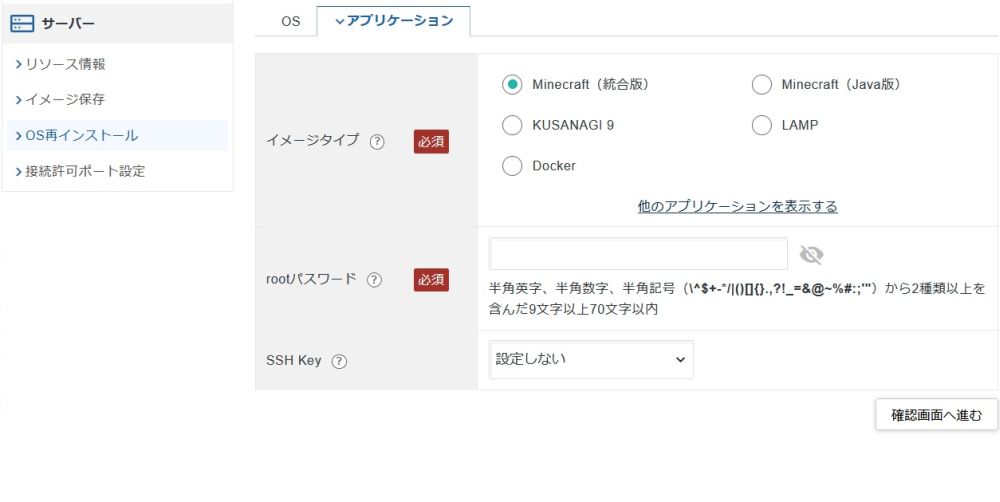
ここでは、OSを Ubuntu に選択しています。
SHHの接続をしたいのでので「キーを作成する」に変更します。
また、鍵の手間を省きたいので「自動生成」にします。
最後に、秘密鍵をファイル(拡張子pem)でダウンロードする名前(ここでは sibainu-shh-key とします。)を指定します。
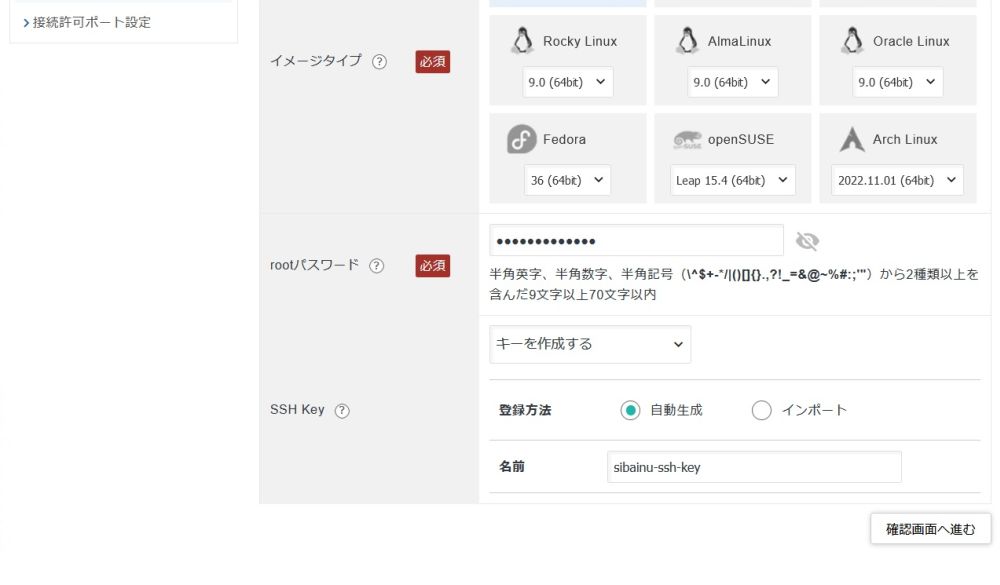
注意書きを読み「ダウンロードする」をクリックします。
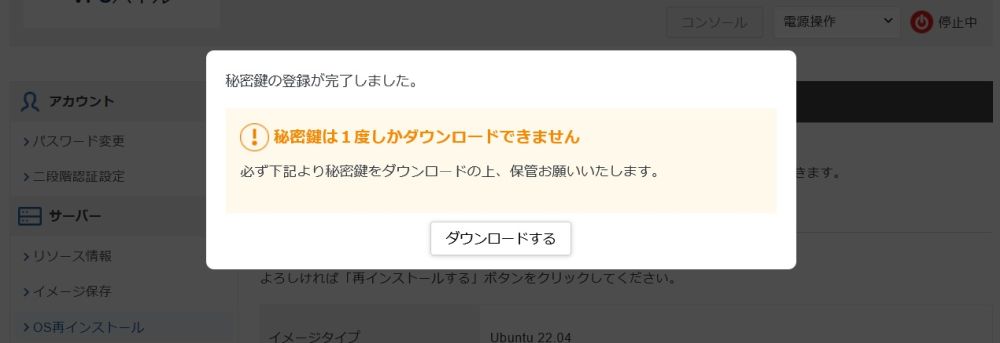
確認してよろしければ「再インストールする」をクリックします。
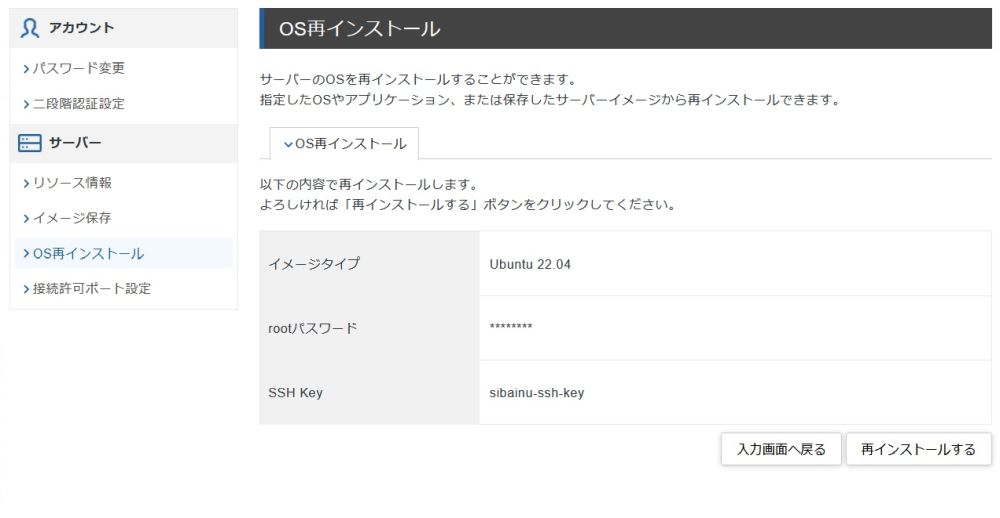
「OK」をクリックします。
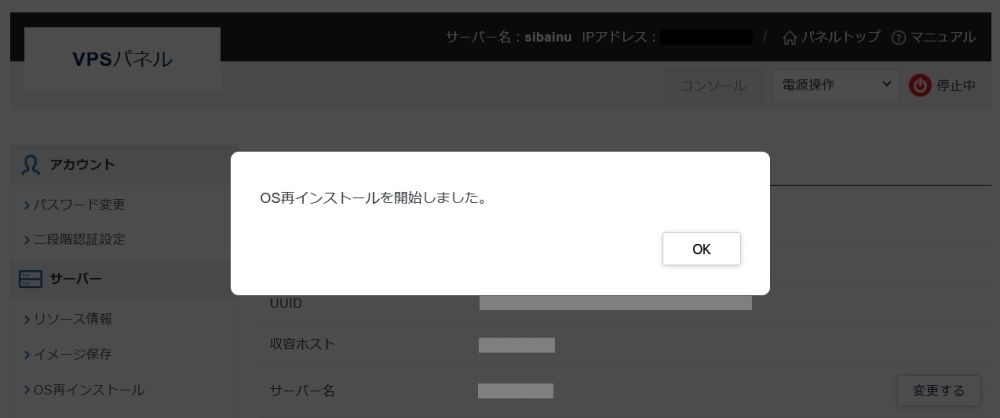
コンソール
インストールは数秒で終わります。
「電源操作」のプルダウメニューから「起動」をクリックします。表示が「稼働中」に変わります。

SHH接続で Ubuntu の設定はできますが、手軽にしたいのでコンソールを見てみます。
「コンソール」ボタンをクリックすると、次のブラウザが開きます。
このブラウザが曲者で、私は丸一日ハマることになりました。「login:」に続いてプロンプトが点滅(画像では表示がありませんが)しているのでキーを打ち込んでみましたが何も表示がありません。
FireFox から Chrome、Linux と変えてみたものの状況に変化がありません。
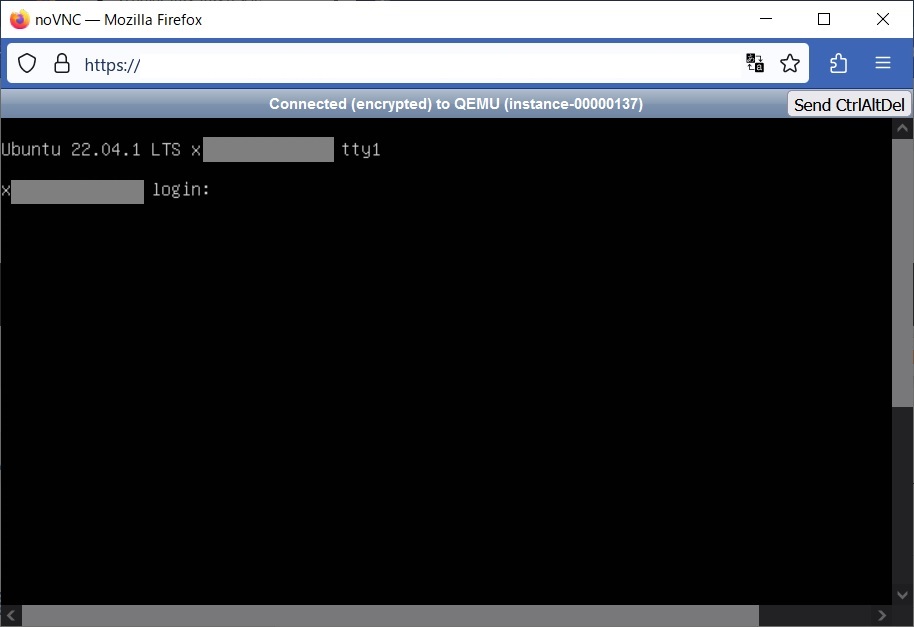
試しにブラウザのウィンドウを広げてみると、灰色の部分(赤の星)が現れました。
ここで、Xserver の VPSサポートに「login: の次に何も入力できない」ことを問い合わせてみたところ、「黒の部分(青の丸)をクリックして入力してみてください。」と回答がありました。
カーソルを色々動かしてみたところ、星印の灰色部分はカーソルが表示されますが、丸印の黒部分に来ると表示されなくなり、何かあるようです。
コマンドプロンプトと違う。黒部分は何かのオブジェクトになっているようで、ここをクリックしてアクティブにしないと、入力できないとの考えに至りました。
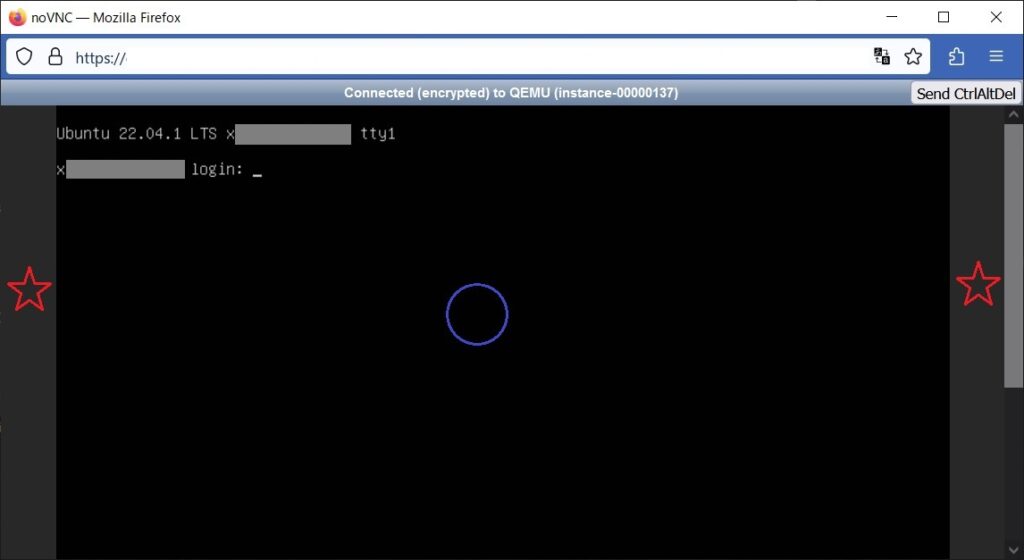
黒部分をクリックしてみたところ、スムーズに入力でき無事ログインできました。
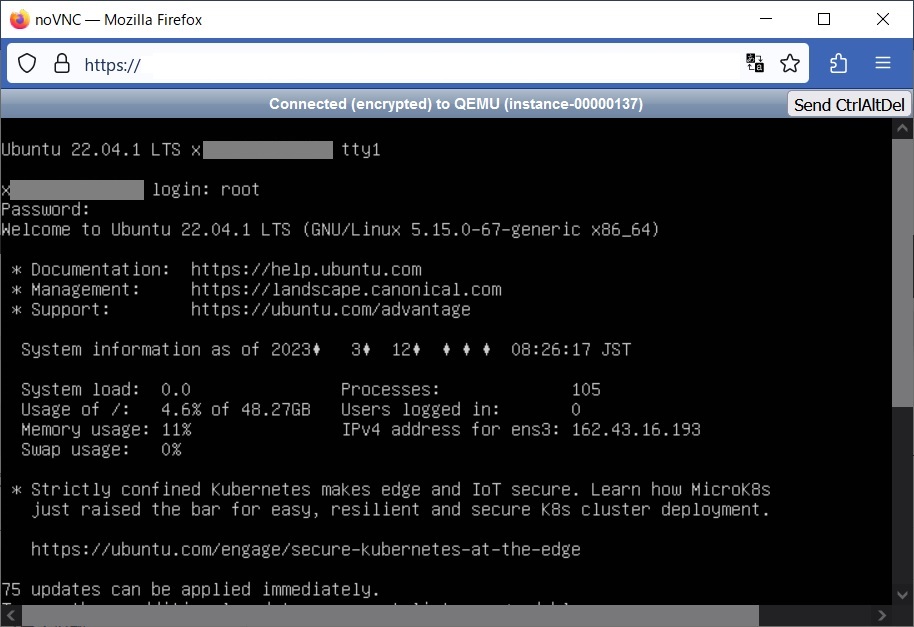
今回はここまでとします。