
楽天の電子書籍「Fluent Python Second Edition」を買いました。アマゾンのKindleだと日本語翻訳を使えますが、楽天のKOBOの場合、何もしないと翻訳がありません。拡張子がePUBだとLithiumリーダーで開ければGoogle翻訳が使えます。そこで、楽天のKOBOで日本語辞書が使えるようにしてみました。
タブレットとPCを接続
アンドロイドタブレットとPCをUSB接続します。
その前にタブレットのKOBOを終了させておきます。
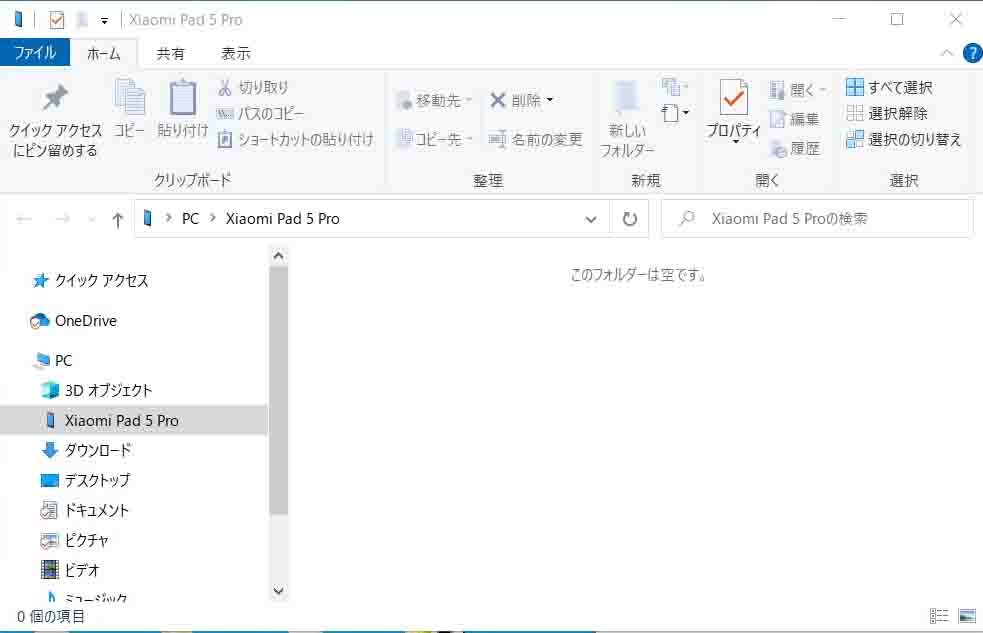
接続しただけでは、タブレットの名前が表示されるだけで、充電状態になります。
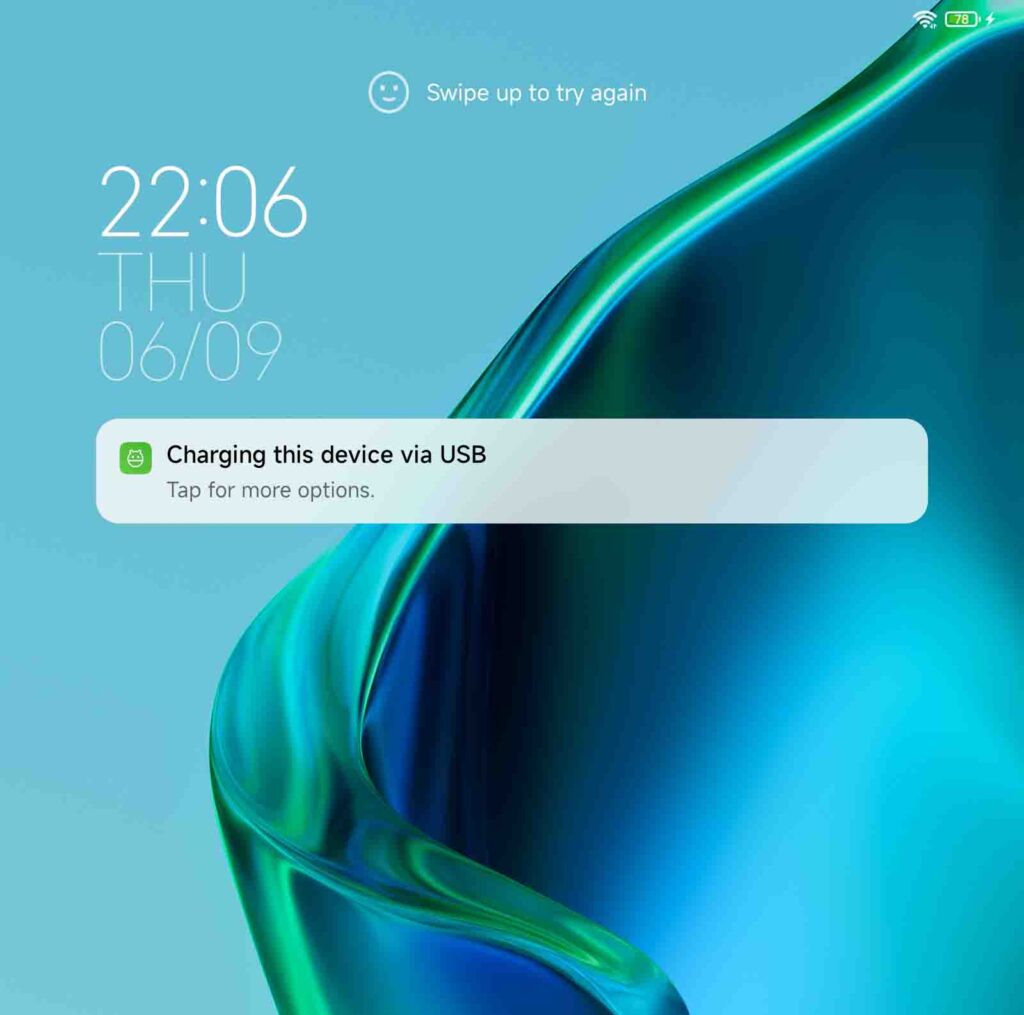
休止状態から立ち上げるとUSBの操作を求める表示が現れます。
タップしてみます。
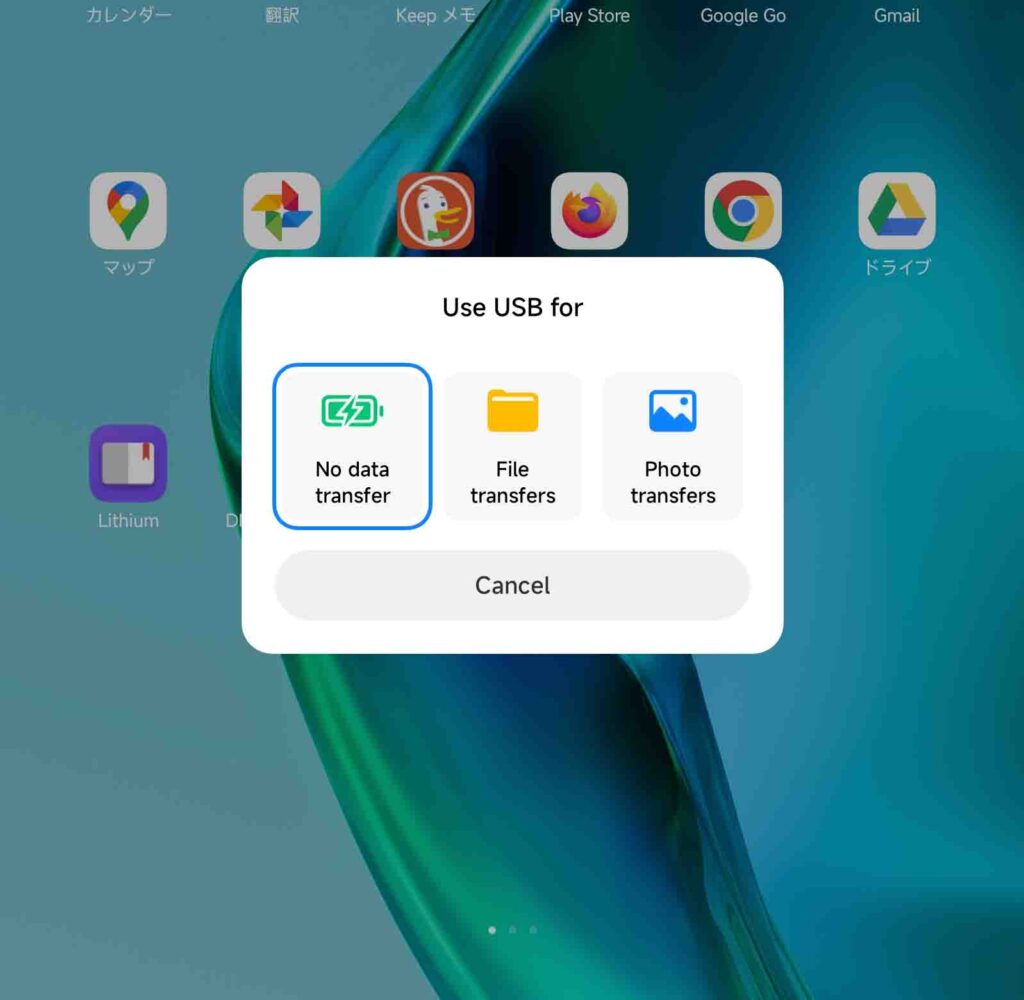
ここで、Fileを操作したいので、File Transfersをタップします。
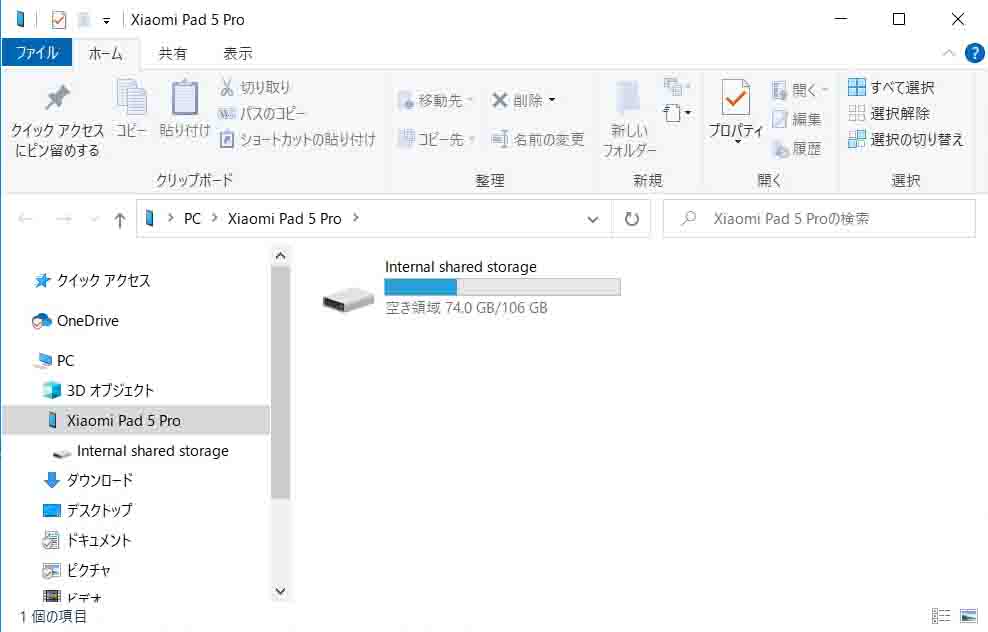
Internal shared starage が現れますので、KOBOの辞書があるdictionaryフォルダーを探します。
私の場合は、
PC\Xiaomi Pad 5 Pro\Internal shared storage\Android\data\jp.co.rakuten.kobo\files\packages\dictionary
でした。ここを開くと。
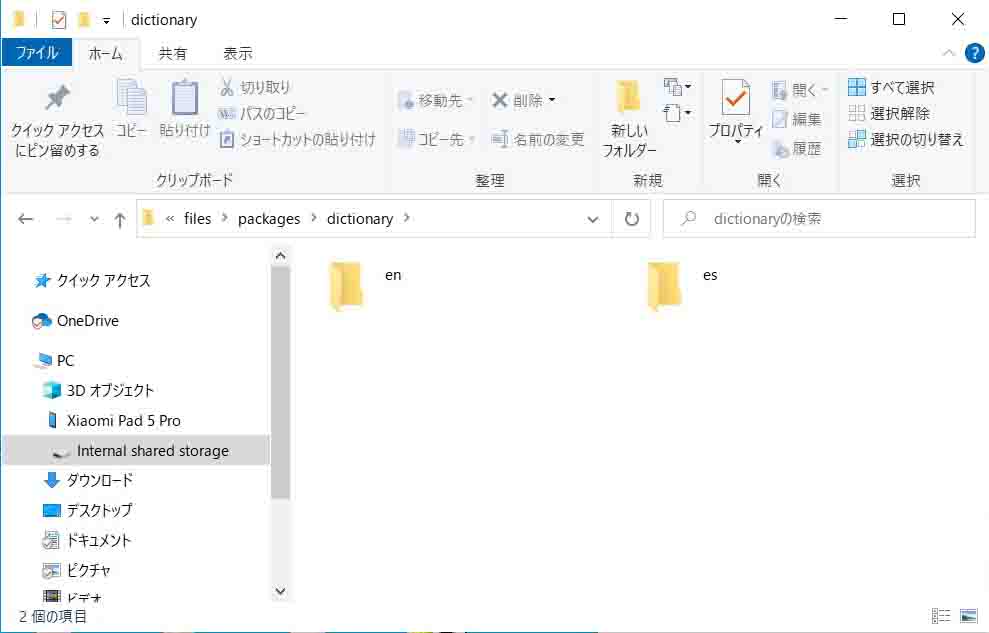
enとesがありますが、はじめはesはありません。
ここでenをここに中身もまるごとコピーして名前をesにします。ここで画像のような状態になります。なかに辞書機能に必要な必須のファイルがあるようです。
辞書をダウンロード、タブレットにアップロード
ここで、PCから次のURLにアクセスして
http://download.kobobooks.com/ereader/dictionaries/dicthtml-en-ja.zip
英語日本語辞書をPCダウンロードします。PCに解凍してできたファイルをタブレットのコピーして作ったフォルダー es の中にすべて上書き保存します。
他にも辞書があります。
英語
http://download.kobobooks.com/ereader/dictionaries/dicthtml.zip
日本語
http://download.kobobooks.com/ereader/dictionaries/dicthtml-ja.zip
KOBOの再起動
上書きが終わったらタブレットのKOBOアプリを再起動し、本を開きます。
そして翻訳したい単語を長押ししますと、英語辞書が開きますので辞書画面の左下にある筆記体の i マークをタップします。
すると、辞書選択表示が現れるので辞書を選択します。
日本語の選択はありませんのでスペイン語を選択すると、日本語辞書の画面が表示されます。
辞書選択は辞書フォルダーの選択のようで、esはスペイン語辞書のフォルダー名ということになります。