
今日の柴犬は横に来て散歩に連れってくれと訴えているような顔しています。この後散歩に行きました。
フチベニベンケイのその後です。ずいぶんと賑やかになっていきました。

挿した葉っぱのみの根元に芽か根っこかまだ分かりませんが、何やら変化がありました。
芽だと嬉しいのですが、暫らく注意深く観察することにします。

概要
前回、Lifebook A573/G への Windows11 インストールを諦めかけていたのですが、
オークション・フリマサイトを眺めていると、Lifebook A573/G に Windows11 をインストールしている場面に度々出くわします。
いろいろ調べてみた結果、インストール時の要件の回避が見つかりました。
なので、FUTRO(ヒューロー)シンクライアントの「MP702」でインストールを試みます。
「MP702」の CPU は、インテル® Celeron® プロセッサー877(1.40GHz)で、非常にひ弱な能力しかありません。
しかも、「TCP」「セキュアブート」の実装がありません。
試みた結果インストールができ、私の所持している全てのPCにWindows11 をインストールできることが分かりました。その過程を記録します。
ひ弱なPCですが、結構サクサク動作しました。
Windowsのサービスに「TCP」「セキュアブート」を要件としているのに回避するのですから、サービス「 OneDrive」などを利用する勇気はわたしにはありません。
今回分かった回避策
「Windows セットアップ」画面が出たらキー「Shift」+「F10」と押下して、レジストリ エディタから Hkey_LOCAL_MACHINE → SYSTEM → Setup と移動して、その中にキー「LabConfig」を作成して
キー LabConfig
名前 種類 データ
BypassTPMCheck REG_DWORD 1
BypassSecureBootCheck REG_DWORD 1
BypassRAMCheck REG_DWORD 1
BypassStorageCheck REG_DWORD 1
BypassCPUCheck REG_DWORD 1
上記の必要な項目を選択してチェックを回避してインストールを進めるということです。
しかし、5つすべて回避するとなると、すべてのPCにインストールできるのではないかと思われます。
要件を回避してWindows11 をインストールしたPCでは、提供されるサービスを使うとリスクが当然伴うと思われます。
サービス「OneDrive」などを利用する勇気はわたしにはありません。
今回のPC

今回インストールしたPCは、BIOSに管理者のパスワードがかかていましたので、別の機器のBIOSです。
シンクライアントなので、こんな BIOS です。
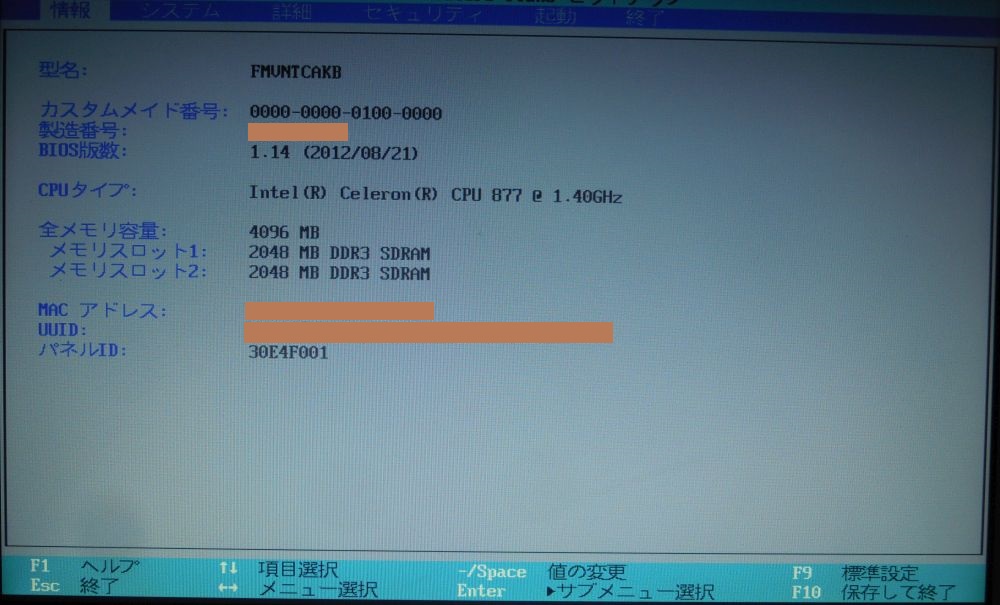
「TCP」「セキュアブート」の実装はありません。

BIOSの起動
このPCにも Windows10 がインストールしてあったので「P772/F」と同じように、キー「Shift」を押しつつ、Windowsのメニューの再起動をクリックしました。
「トラブルシューティング」をクリックします。
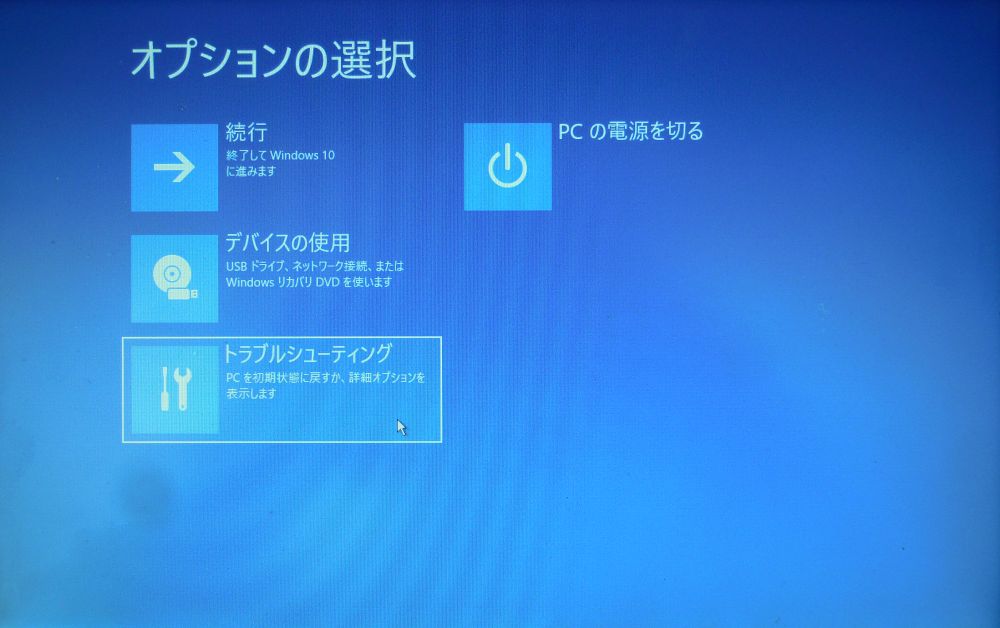
「詳細オプション」をクリックします。
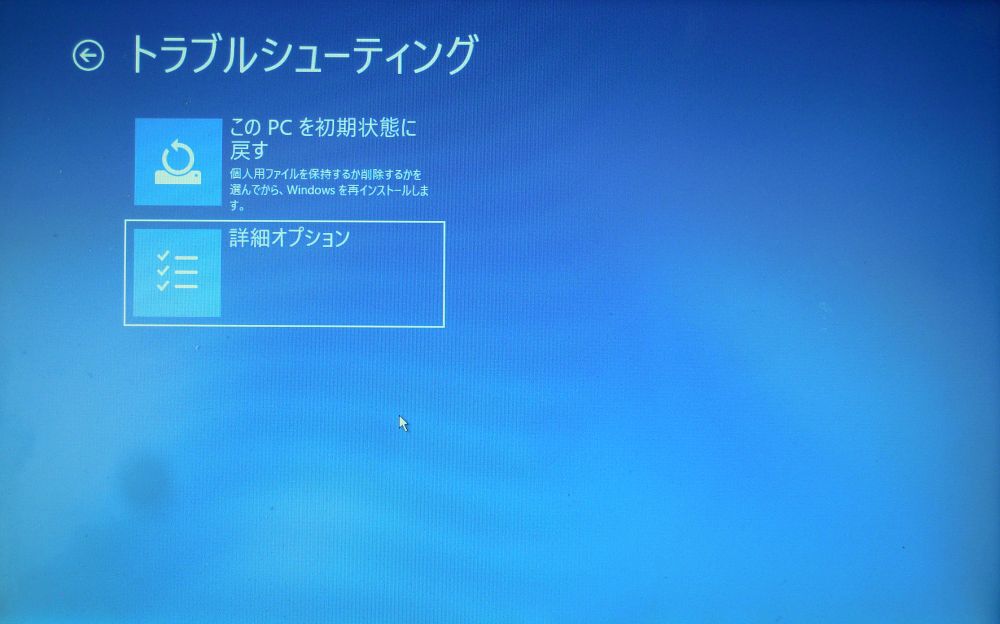
ここで、BIOS を起動できるメニューが「P772/F」には現れていましたが、今回はありません。
BIOSに管理者のパスワードがかかっているからなのでしょうか。
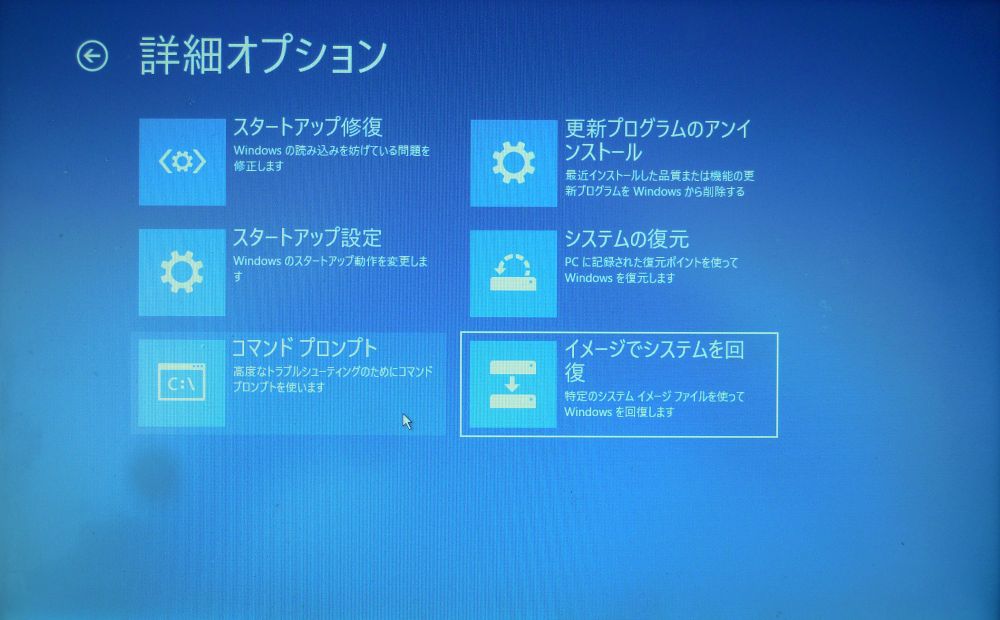
試しに「イメージでシステムを回復」をクリックしてみました。
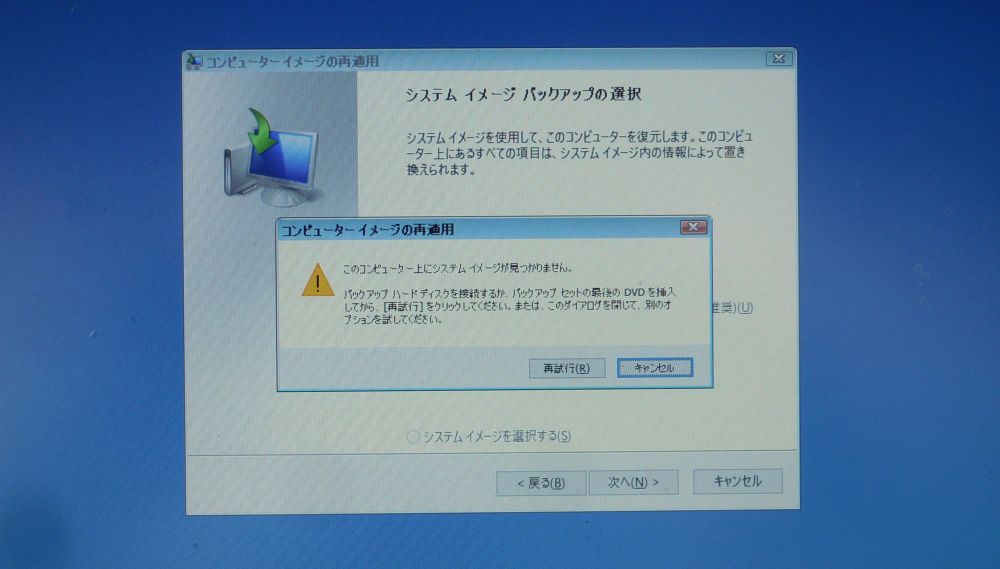
気を取り直して、最初の画面からやり直し「デバイスの使用」をクリックしました。
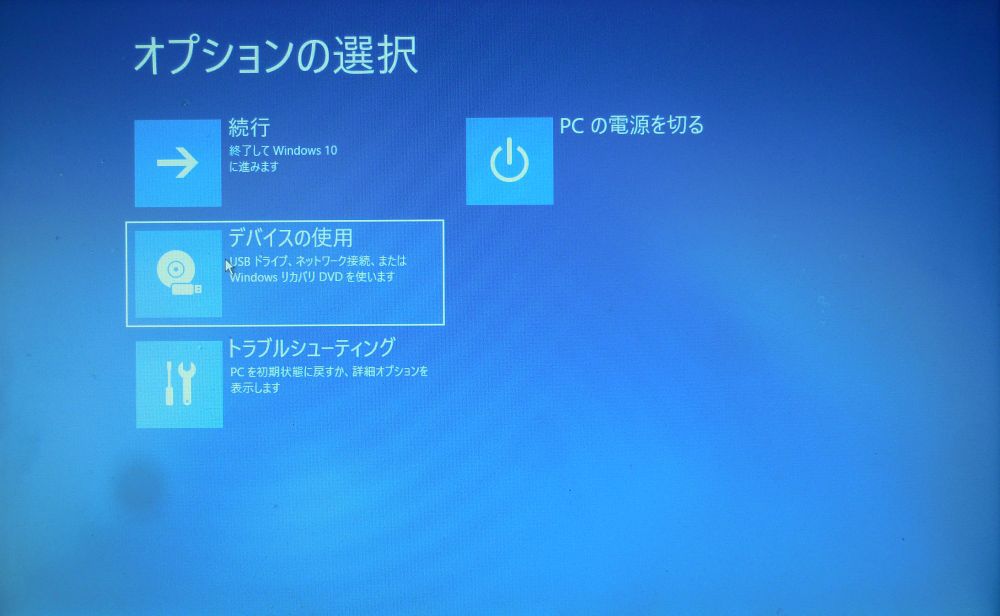
起動デバイスのリストみたいな画面になりましたので、「USB HDD:」をクリックします。
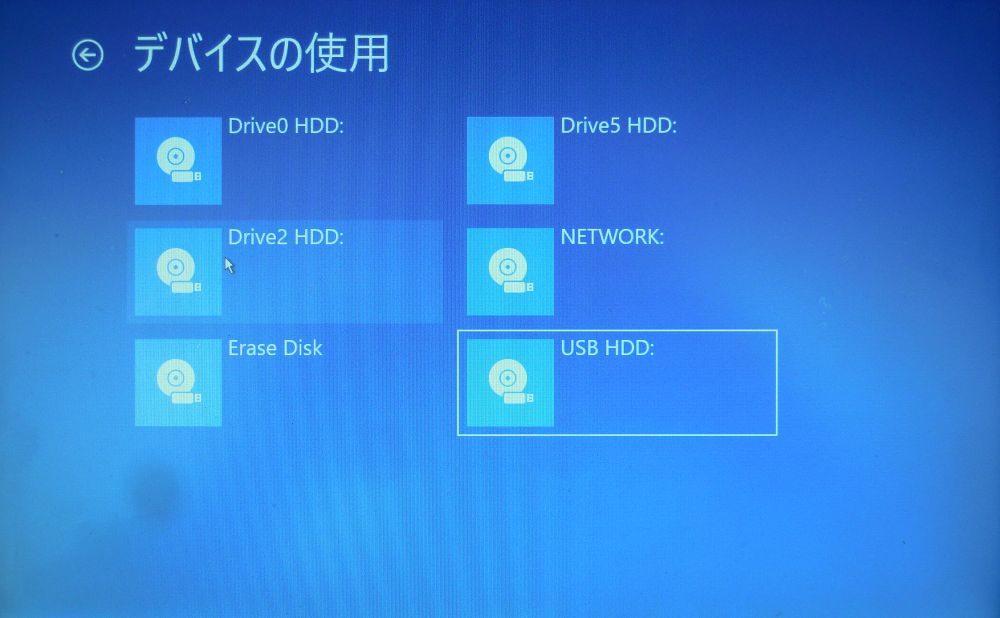
インストールUSBを挿入してあるので、Windows11 のセットアップが始まりました。
キー「Shift」+「F10」と押下してレジストリの追加をします。
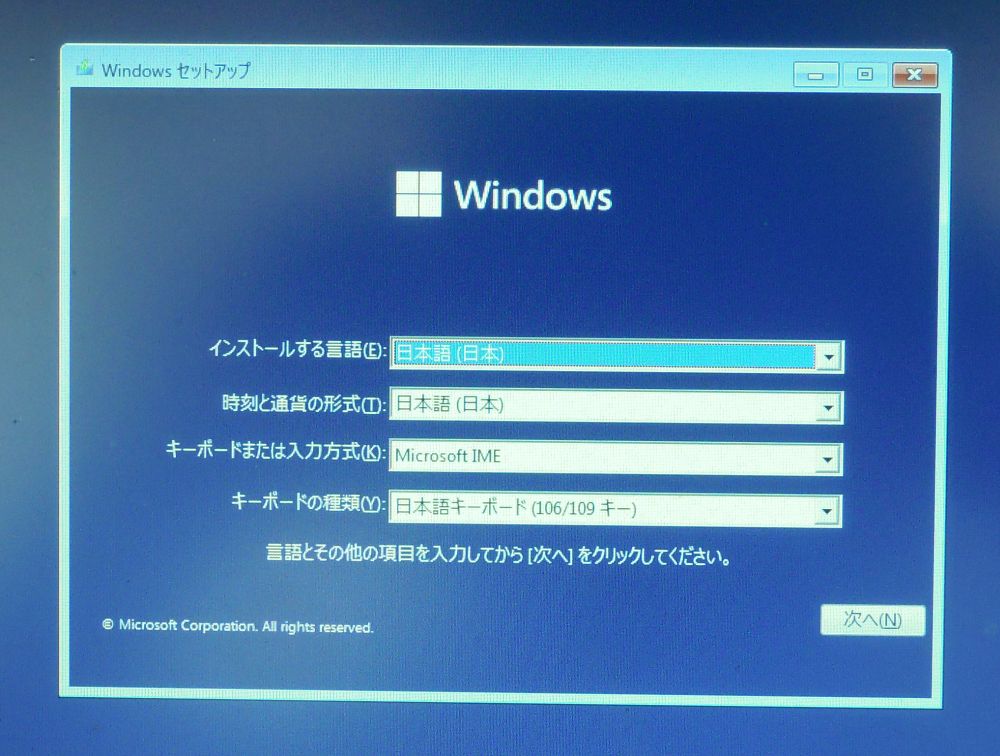
レジストリの編集
レジストリエディターが実行されます。Hkey_LOCAL_MACHINE → SYSTEM → Setup と移動してキー「LabConfig」を追加します。
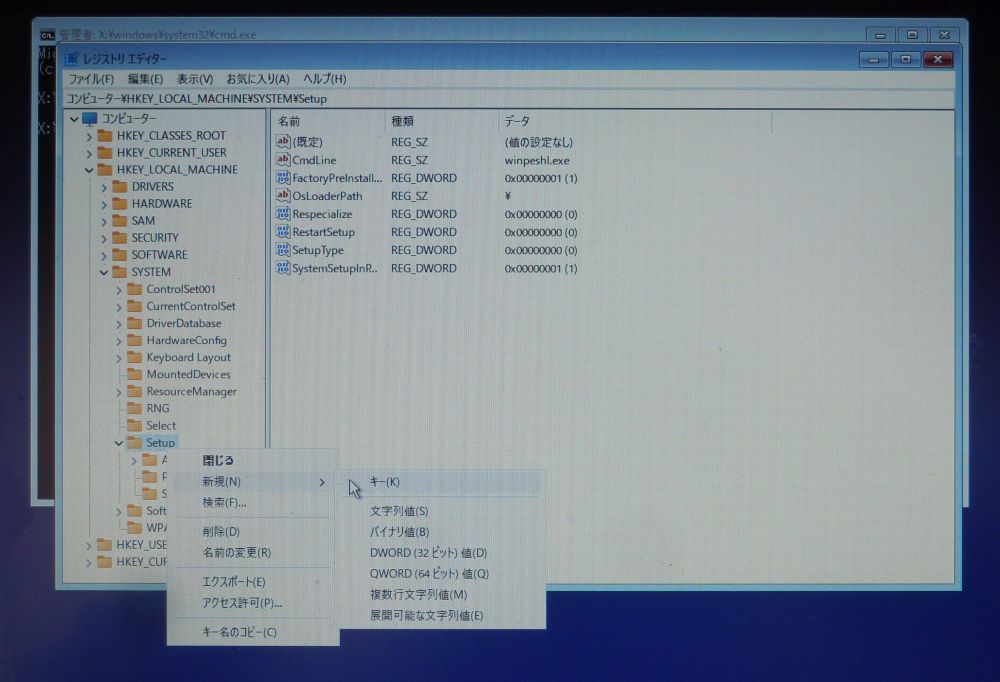
データ BypassTPMCheck 、BypassSecureBootCheck 、BypassRAMCheck を登録します。
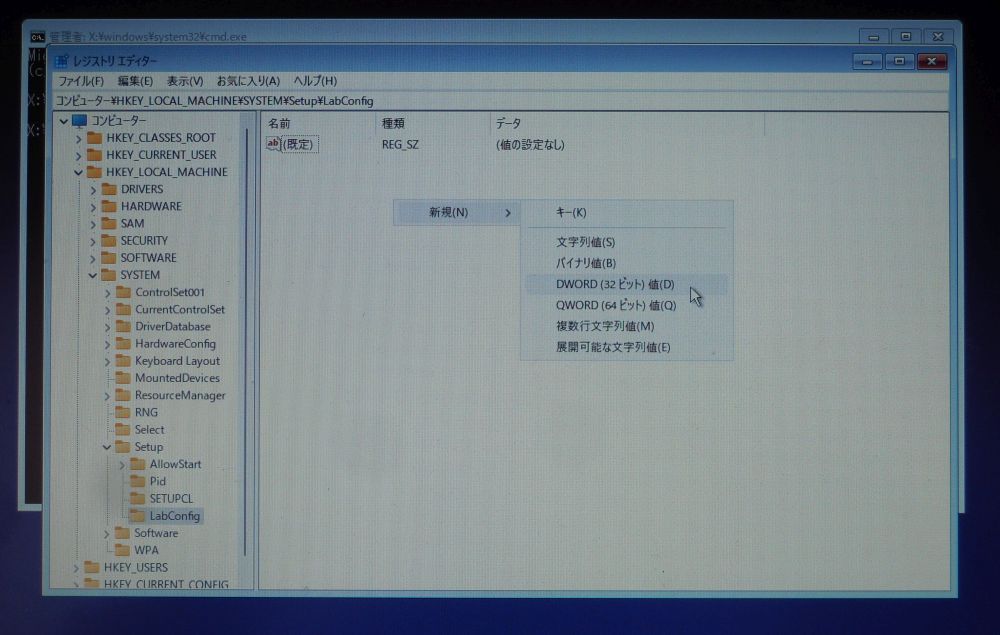
それぞれの値を1にセットします。
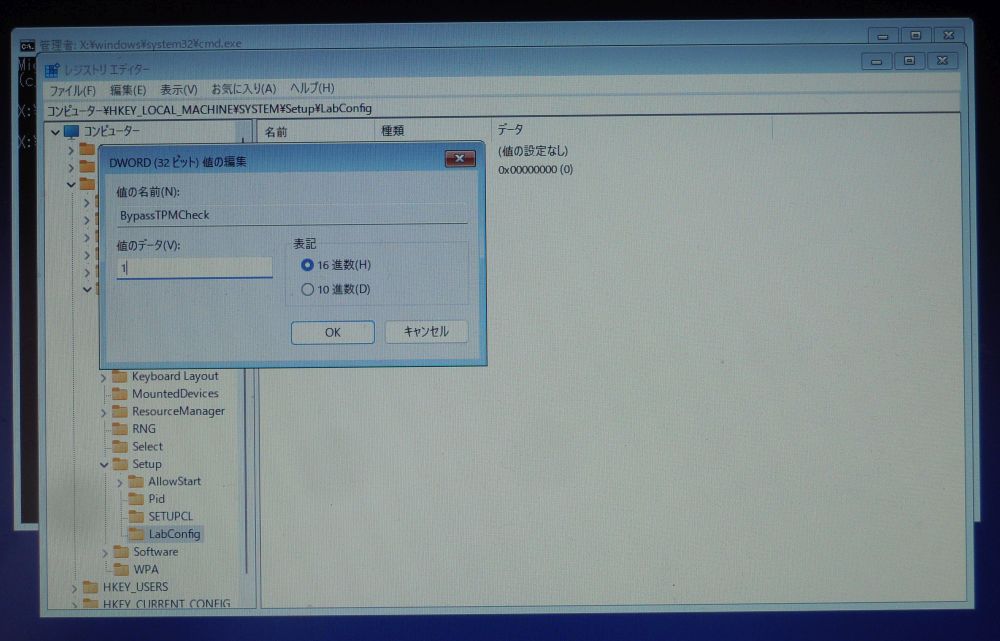
BypassTPMCheck 、BypassSecureBootCheck 、BypassRAMCheck の3つの値を登録して、チェックを除外してみます。
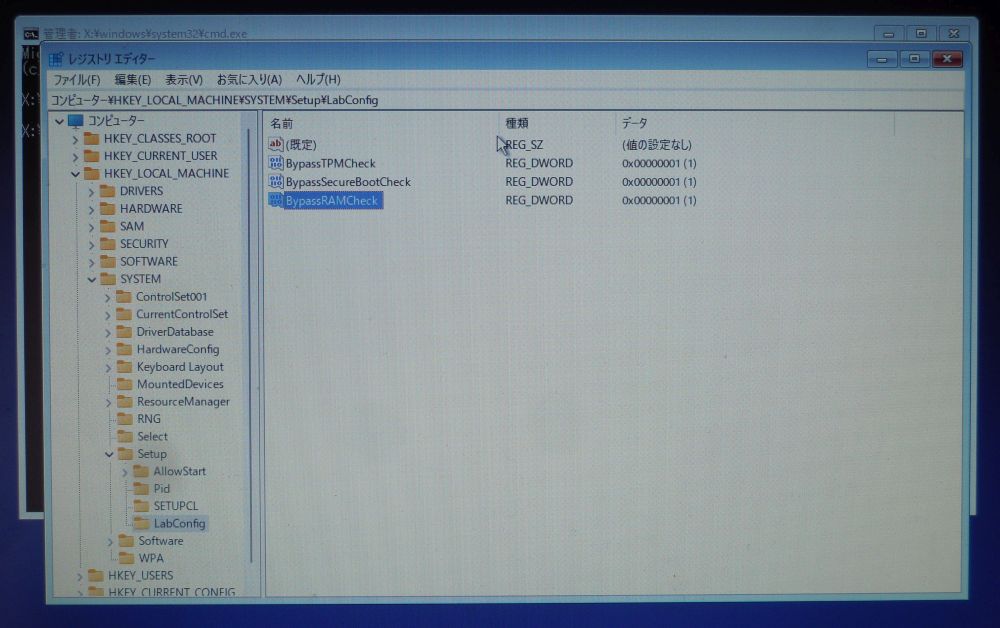
あとは案内にしたがって進めます。
Windows11 インストール完了
なんと完了しました。
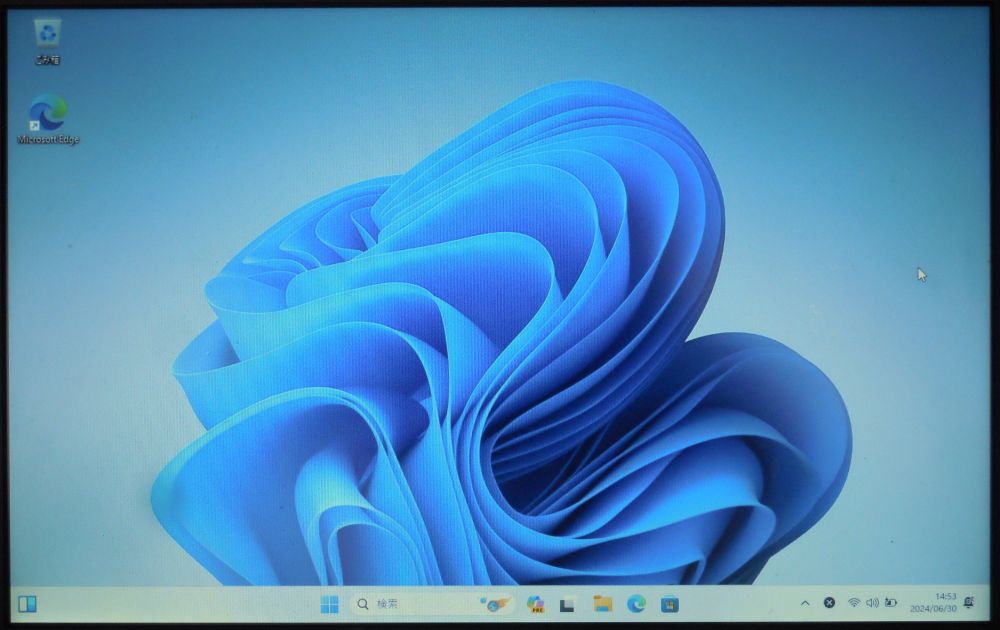
繰り返しなりますが、私の所持している全てのPCにWindows11 をインストールできることが分かりました。
今回はここまでとします。